
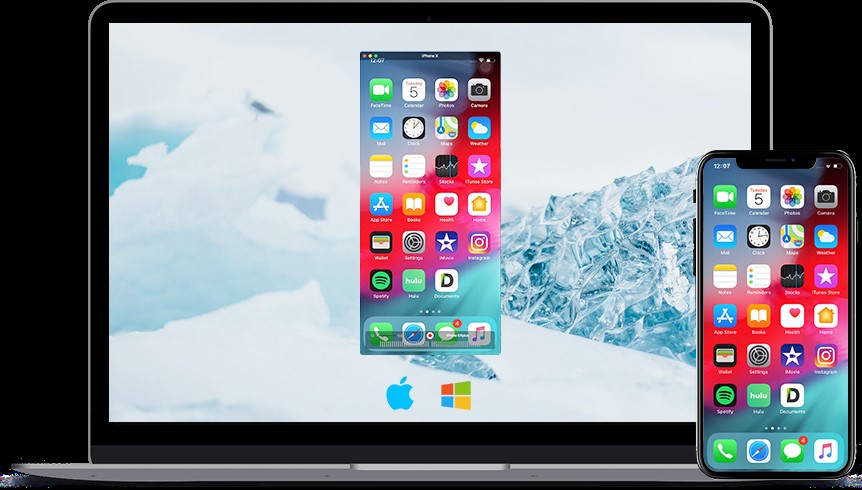
If you find that only audio is streaming over and there is no screen display showing up on the receiver device, you probably simply forgot to toggle the “Mirroring” option ON from the Control Center, so just swipe up again and enable it as described in step 4 above. These are the two most significant errors encountered with using AirPlay and AirPlay Mirroring in iOS, and fortunately are extremely simple to resolve.

Thus, if “AirPlay” is not visible in Control Center be sure the AirPlay receiver is online and active (meaning, if it’s an app that the app is open and running on the computer), and double-check that both AirPlay streaming devices are on the same wireless network. It’s important to note that the AirPlay option will not be available if the receiver device is not found. Using an iPhone mirrored over to a Mac running the Reflector app as an example, this is what it will look like: The iPhone, iPad, or iPod touch screen will now instantly appear on the Apple TV, or the Mac or PC if they are running an AirPlay receiver app. Choose the name of the AirPlay receiver device from the menu, then toggle “Mirroring” to ON to send the iOS screen to the receiver.Swipe up from the bottom of the iOS screen to bring up Control Center.Power on the Apple TV, or launch the AirPlay Receiver app on a computer.

How to Use AirPlay Mirroring in iOSīefore doing anything else, be sure the iPhone, iPad, iPod touch is on the same wireless network as the AirPlay receiver, this is necessary otherwise the two devices won’t be able to communicate with one another.


 0 kommentar(er)
0 kommentar(er)
